Windows Live Writerでブログを書いていて、他のサイトを紹介したい時があります。
これを使う前は、<a href=”♯” target=”_blank”></A>というコードを辞書登録しておいて、表示させます。そして、URLと記事タイトルをセコセコ瀬古選手のように手入力で打ち込んで作業をしていました。←阿呆
こんなの面倒すぎる!(゚Д゚#)
時間掛かりすぐる!ヽ(`Д´)ノ
と思って調べたら、やっぱりありましたw
その場合、『タイトル貼り付け』と『Web Thumbnail』いうプラグインを使います。
そのまんまやがなっ ミ(ノ_ _)ノ ドテッ
タイトル貼り付けのプラグインを使わないとどうなるか?
紹介したいURLをコピーして貼り付け(コピー&ペースト)ても、
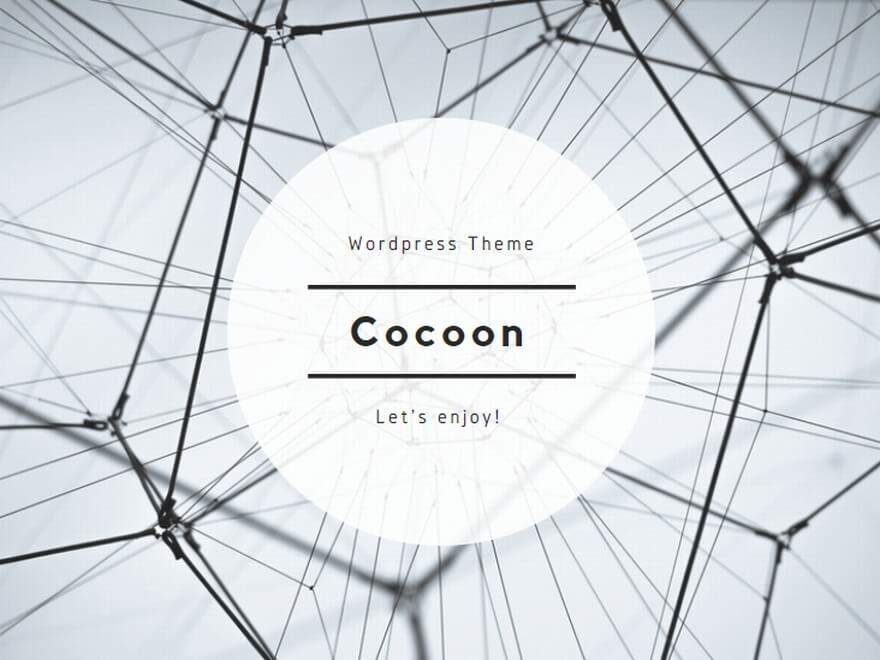
上記のように手動でやった場合、
- 対象のページを開く
- URLをコピーする
- ソース画面を開く
- <a href=”♯” target=”_blank”></A>を手入力、または辞書登録から呼び出す
- [#]のURL欄の貼り付け
- タイトルをすんぐぉい時間かけて入力
- 編集画面に戻る
という恐ろしく無駄無駄な肯定を進めることとなってしまい、>のタグの閉じ忘れなどでエラーが多発していました。
しかし、プラグインを入れてURLをコピーして貼り付けると、記事タイトルとブログタイトルが↑の阿呆のように回りくどいことをしなくても、自動で表示してくれますw
タイトル貼り付けとWeb Thumbnailプラグインが手放せない!
タイトル貼り付け
タイトル貼り付けをインストールしたら、ウィンドウズライブライター自体を再起動しなくてはいけません。
でしたが、プラグイン配信先がなくなってしまって、パソコンを買い換えた場合など新規でプラグインをインストールすることができなくなっていましたが解決しました。方法は以下に。
[挿入タブ]→[プラグイン]→[プラグインのオプション]と進んで、有効にしたら再起動します。
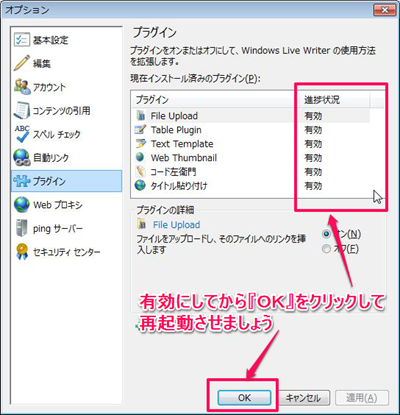
再起動後、URLをコピーして編集画面のウインドウで貼り付けるだけでできちゃいます。
それがこちら↓。
[Windows Live Writerの使い方の目次] インストールから記事の投稿、便利なプラグインまで細かく解説してます | 笑来
記事タイトルを変えたいときや、ブログのタイトルが邪魔な時は消してしまいましょう。
便利すぎて感動した。これがあるから、Windows Live Writerを使って焙るっていっても寡言ではないです。
これが使えなくなっていましたが、別のプラグインが配信されています。
http://url2title.codeplex.com/releases/view/15410から。
Url2title.dll with installer(localized for Japanese)をインストールするか、Url2title.dllをライブライターがインストールされているディレクトリー直下のPluginsに入れれば今まで通りのタイトル貼り付けと同じ機能が使えるようになる。
サムネイル画像付きでリンク先を表示するWeb Thumbnail
次は、文字ばかりだとゴチャゴチャするので、ちょっとしたアクセントでサムネイル付きでリンク先を紹介したい場合があります。
この場合、こちらのWeb Thumbnailと言うプラグインを使います。
これもインストールしたら、上記の要領で再起動しなくてはいけません。
- 対象のURLをコピーする
- [挿入タブ]→[プラグイン]→[Web Thumbnail]を選択
- URLを貼り付けて、タイトル入力。サイズを設定して[OK]をクリック
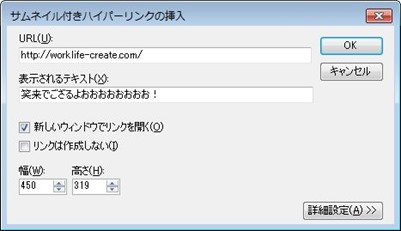
そうするとこんなのができます!!
これを多用したのが、モテる男のメンズ・ヘアカタログ厳選12総まとめ!の記事になります。
この難点が、たくさん貼ると編集中動きが重くなったり、ちょっとした操作でサムネの大きさが変わってしまうこと、でしょうか。 ソースからいじれば、そんなに気になりませんが。
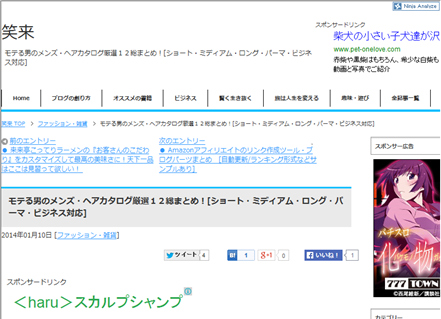
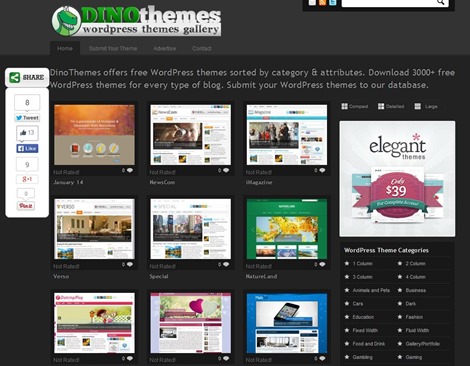

コメント