パソコン内のハードディスクやフォルダなど、どのファイルの容量が大きいのか分からない、ひとつひとつ調べるのはすごく手間だっていうのを自動で簡単に確認・解析してくれるフリーソフトをご紹介します。
こ以前使っていたのは海外製でどうも使いにくかったですが、このDiskInfoは日本語でレジストリに書き込まないのでいいです。
類似の無料ソフトで、DriveAnalyzer手のも使ってみましたが、これの方が下段に階層表示してくれたり、視覚的に見やすかったです。
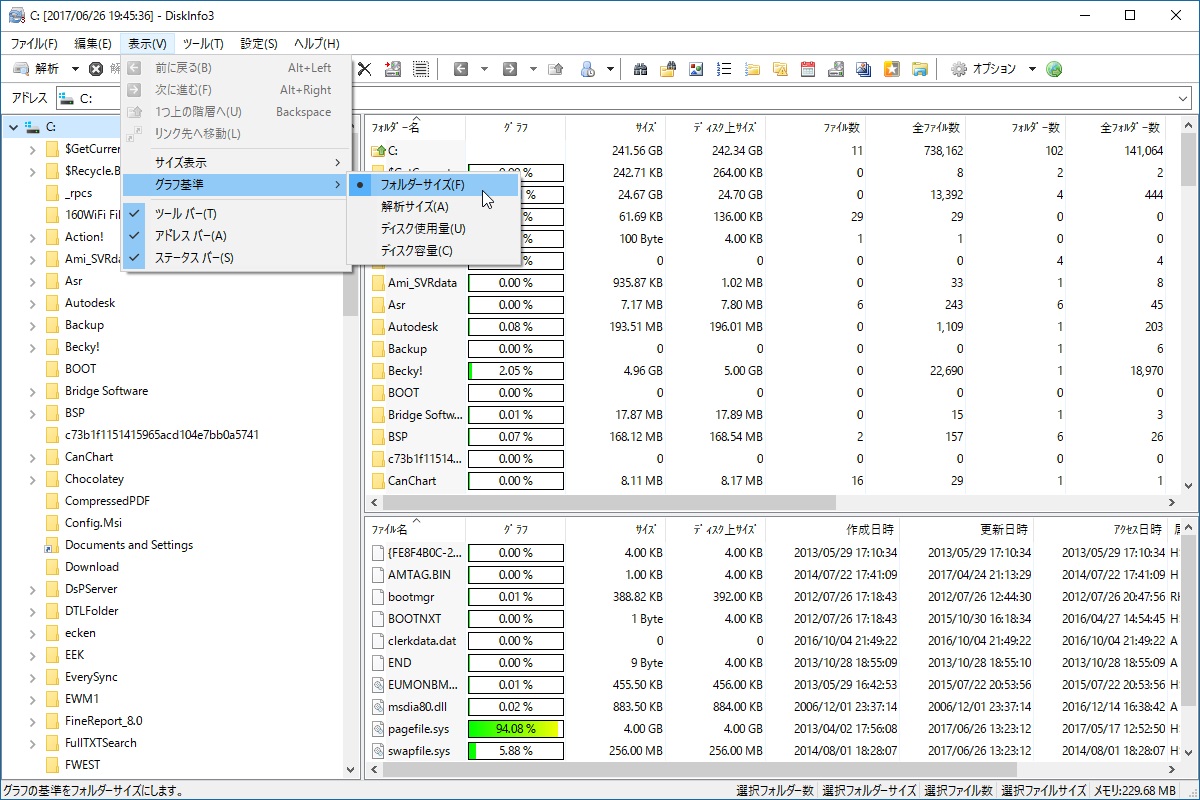
指定したハードディスクドライブの使用状況、占有率を棒グラフで表示するソフトウェアです。
メニューの「ファイル」⇒「ドライブ解析」で解析したいドライブを選択してダブルクリックすると、ドライブの解析を開始します。3ペインで表示され、左ペインにツリー構造、右上ペインに選択したフォルダ内のフォルダ、右下ペインに選択したフォルダ内のファイルが表示されます。
表示されるのは、「名前」、占有率を棒グラフ表示した「グラフ」、占有率を示した「%」、「サイズ」、「ディスク上サイズ」、「ファイル数」、「全ファイル数」、「フォルダ数」、「全フォルダ数」、「更新日時」です。
DiskInfoの使い方(ドライブもフォルダも解析できる)
使い方はいたって簡単です。
ダウンロードしたらdiskinfo●●.zipを解凍して、フォルダ内の『DiskInfo.exe』をクリックすると実行できます。

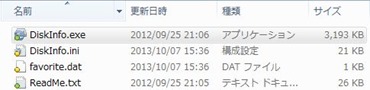
ウインドウが立ち上がるので、[ファイル]→[ドライブ解析]から自分が調べたいドライブを選択して、[OK]をクリックします。
そうすると解析が始まり、しばらく待つと結果が出ます。


名前、グラフ、%、サイズなどの項目が並んでいますが、何回かクリックして容量が大きな準に並べ替えます。一番大きなやつから見てみましょう。
一番大きなファイルをクリックすると、下にその中に入っているファイルが更に表示されますので、不要なもの・大きなものを確認していけばチェックできます。
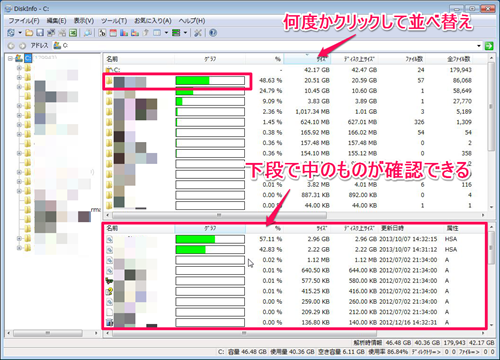
ドライブだけでなく、フォルダの中身も細かく調べることができるので空き容量を確保したいものが見つけやすいです。
定期的に解析したり、検索結果をエクセル形式・テキスト形式でエクスポートしたり、保存したりとできるので定期的なメンテナンスには良いかと思います。
DiskInfoを使った感想 おいぃ!バックアップのフォルダ容量喰い過ぎすぎぢゃね?
容量馬鹿食い対策にはいつも頭を悩まされて、いくつも試しましたがこれが一番使いやすくて動作が軽いです。
私の場合、『Cドライブは以前から悩まされていたwinsxsフォルダ』、『DドライブはBackup Setファイル』が領域を占領してまして対応しました。
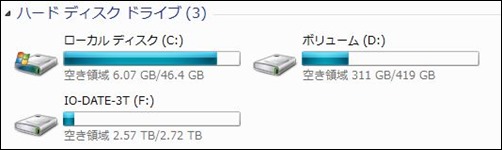
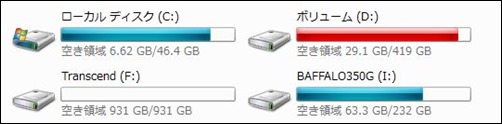
winsxsは削除できない、というよりもどれを消していいか判断できなくて、なかなかいじれないようであまり対策方法がありませんでしたが、Backup setファイルは、バックアップディスク領域の管理より、古いデータを削除して劇的に減りました!(メンテしてなかったってことだっ)

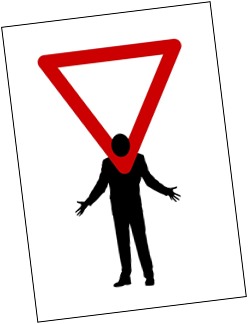
コメント