Windows Live Writerは無料でありながら非常に多機能です。
外部サービスを使えば、芸能人が使っていてで有名なアメーバブログから最近人気のはてなブログなどの無料ブログを含めて、ほとんどすべてのブログ サービスで簡単に共有に一括管理できます。
ここでは、各種のブログの設定をご紹介します。
- Windows Live Writerのインストール
- Windows Live Writerに自分のブログを登録・設定する
・WordPress、MT、アメブロ、FC2、ライブドア、はてな、アメブロでの設定と注意点]
・詳細設定、テンプレートの反映とちょっとした問題点
Windows Live Writerのインストール
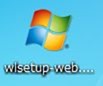
マイクロソフト公式ダウンロードセンターからダウンロードします。
『Windows Essentials』というソフトを入れていらっしゃる方は、その中にすでに入っていますのでスタートメニューから[Windows Live]というフォルダ中かをご確認ください。
- ダウンロード]ボタンをクリックしてダウンロードを開始するか、[言語の変更] ボックスの一覧で他の言語を選択し、[変更] をクリックしてから [ダウンロード] をクリックします。
- ダウンロードしたら、wlsetup-web.exeアイコンをクリックして、[実行]→[続行]、または [許可] をクリックしていきます。
- インストールが完了すると、スタート]メニューの [Windows Live] フォルダーのなかににライターが表示されますので、必要な方は[右クリック]→[ショートカットの作成]にて、デスクトップにおいておきましょう。
Windows Live Writerに自分のブログを登録・設定する
ここではFC2ブログを例にとって進みます。その他のブログの場合、若干入力するものが違う場合がありますのでご注意ください。
ツールを起動すると登録されたブログがないと登録画面が出ます。
出なかった場合は、左上の▼のところから[オプション]→[アカウント]→[追加]を進んで選択します。
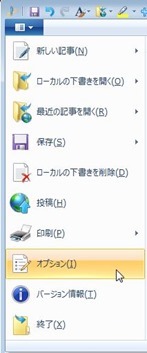
WordPressの場合は、[WordPress]、その他のブログを登録する場合は[他のサービス]チェックを入れます。

ここからブログ登録に使っている①アカウントID(メールアドレス)、②パスワード、③ブログのURLを入力していきます。
ブログのwebアドレスに自分のURL、ユーザー名に登録してあるアドレス、パスワードを入力して次へをクリックしていきます。
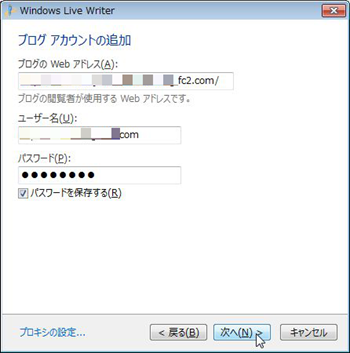
以下の画面に進みますが、私が何回か設定した中で何度か表示されず、[完了]で終わっちゃうことがありました。その場合はそのままクリックします。
また、[ホーム]タブのブログアカウントを選択する所に追加されていない減少がありましたが、一度アプリケーションを終了させて、再起動すると表示されていました。
ここからが要注意です。
お使いのブログによって、『使用するブログの種類』、『ブログのリモート投稿用のwebアドレス』が違ってきますので、下記を参考にしてください。特にブログのリモート投稿用のwebアドレスは、それぞれのブログで異なります。
今回はFC2ブログだったので、下記の様に入力しました。
使用するブログの種類:Movable Type API
ブログのリモート投稿用のwebアドレス:http://blog.fc2.com/xmlrpc.php
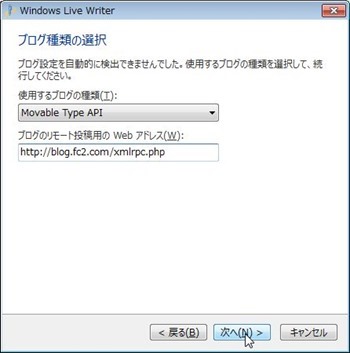
使用するブログの種類とブログのリモート投稿用のwebアドレスの一覧
| 使うブログ | 使用するブログの種類 | ブログのリモート投稿用のwebアドレス |
| Word Press | Word Press | http://<hostname>/<wp_path>/xmlrpc.php |
| MovableType | MovableType API | http://MTの設置URL/cig-bin/mt/mt-xmlrpc.cgi |
| アメブロ※ | Word Press | http://mgw.appspot.com/ |
| FC2 | MovableType API | http://blog.fc2.com/xmlrpc.php |
| Seesaa | MovableType API | http://blog.seesaa.jp/rpc |
| JUGEM | MovableType API | http://サブドメイン.jugem.jp/admin/xmlrpc.php |
| ライブドア | Atom publishing Protocol | http://livedoor.blogcms.jp/atom/ |
| はてなブログ | Atom publishing Protocol | http://blog.hatena.ne.jp/{はてなID}/{ブログID}/atom/ |
※アメブロの場合は、通常設定ではできないので外部サービスを使えばできます。
参考:Windows Live Writer からアメーバブログに投稿する方法 | Idea Note|アイデアノート
その他のブログのリモート投稿用のwebアドレスは、こちらが参考になります。
次へを押すと反映が始まります。

ブログのテンプレートの情報をあげていきますので、下記の画面が出たら[はい]を押して続けます。
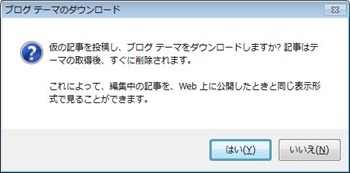
このとき、ブログにテスト投稿がアップされます。
(が、されてない場合もありました。なんででしょう。。。)
記入に間違いがなければ、下記の画面が出るので[完了]を押して設定はインストール完了です。
エラーが出た場合は、どこかの設定ミスなので確認しましょう。
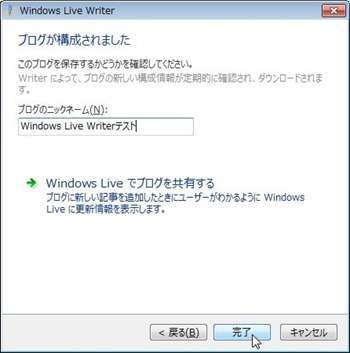
詳細設定と注意点
登録したブログの投稿画面を開いた状態で[ブログアカウント]→[ブログオプション]→[詳細設定]と進んで、[unicode(utf-8):utf-8]を必ず設定しましょう。 マークアップ言語は[既定(XHTML)]のままでかまいません。
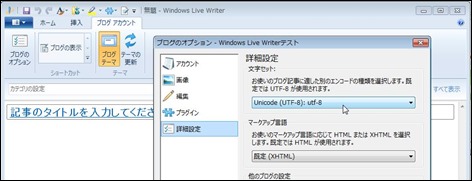
もし、できていなかったらテーマの更新をして反映させましょう。
ブログアカウントのタブから[テーマの更新]をクリックします。テンプレートを変更した場合などにも行わないと反映さず、古いテンプレのままの投稿画面のままです。
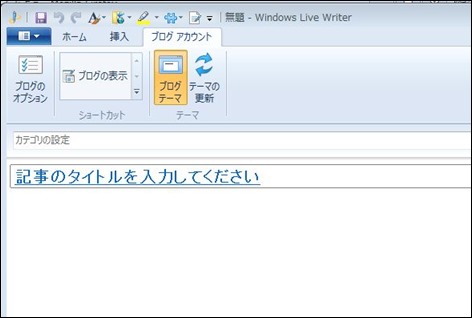
ただし、お使いのブログのテンプレート構造によっては、上記のように白紙のままだったり、レイアウトが崩れたりでうまく反映されません。
適性に反映されると編集画面ではこのようになります。
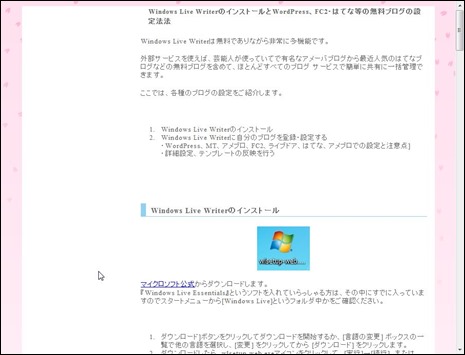
プレビュー画面では、このようになって、実際に投稿したブログを見たまま・可視化した状態を見ることができます^^
ただし、文字送り数、改行等が崩れる場合があるのでご注意を。
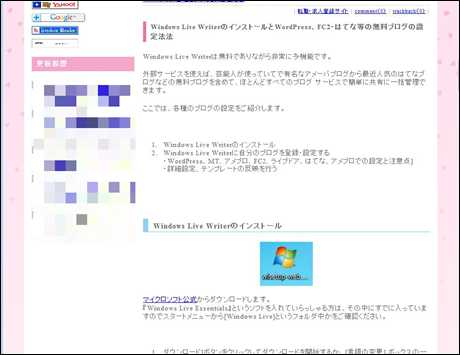
以上になります。これでログインしなくても、簡単にブログが書けるようになりました。
しかし、ブログをアップする時にカテゴリやタグを設定してアップしますが、お使いのブログによってはそれらが反映されない場合があります。FC2の場合は、カテゴリの設定をしても反映されません。
解決方法もあるようですが、私は下書きとしていっぺんに書き溜めて、手動でアップロードしているのでそこまで問題ではありませんが。
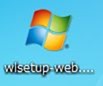
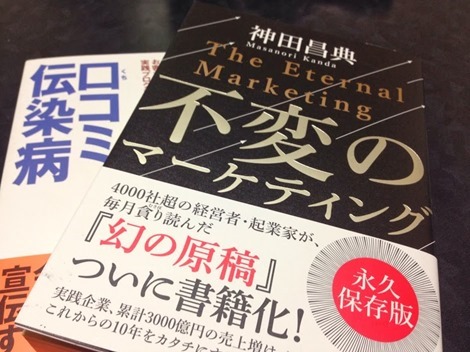
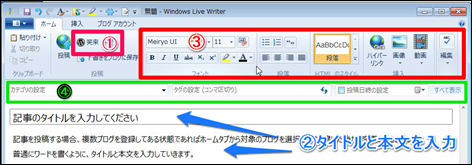
コメント