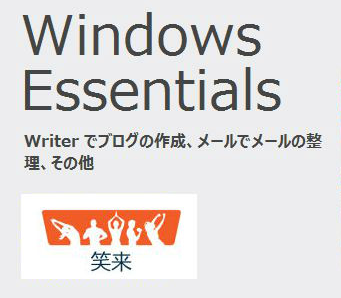Windows Live Writerでの画像のカスタマイズと記事を作る際の文字装飾などについて解説いたしました。
ここでは、新しくブログ記事を書いてアップロードする時の細かな注意点や設定などについて触れてみます。
こんな感じのを書いています↓
- 見出しタグの設定と[続きを読む]を設定して見やすくする
- [すべての設定]でカテゴリ、Ping、スラッグ(パーマリンク)を簡単にしよう
h2やh3の見出しタグと[続きを読む]を設定して見やすいブログを作ろう
HTMLや見易さ、アクセスアップを少しでも意識している方なら説明不要と思いますが、ライブライターではh1~h6までの見出しの設定や、トップページで内容の冒頭のみを表示させて、[続きを読む]をクリックしたらその続きを読めるような投稿ができます。
見出しの設定は、記事の小見出しにしたい行にカーソルをおいた状態で、ホームタブの[段落]から対象の見出しタグを選ぶだけです。

基本的にブログタイトルがh1、記事タイトルがh2、本文の見出しがh3タグ、h4と設定されている場合が多いです
しかし、 SEO対策済みのテンプレートでは記事タイトルがh1でブログタイトルがh2だったり、ブログタイトルにh1やH2を割り当てない、見出しタグの設定がないっていうような変則的なテンプレートのブログも結構多いで、ご自身のブログをご確認ください。
[続きを読む]を設定してブログを投稿するのは、
記事本文中のこれ以降の内容を続きを読むにしたいと思った場所にカーソルをおいて、[挿入]タブの[記事の分割]を押せばオッケーです。モアタグと呼ばれる<!–more–>こんなのが挿入されます。
そうするとこれを挿入する前にあるコンテンツが、メインページの概要として表示されるようになります。
未来日付での予約投稿する、パーマリンクなども簡単にセッティング!
カテゴリ/タグ/投稿日時の設定の欄がありますが、 [すべての設定]からカテゴリ、タグ、投稿日、Ping、スラッグ(パーマリンク)、投稿者が一覧でまとめて設定できるので便利です。
カテゴリにチェックを入れる、タグを設定している方は入力(複数の場合はコンまで区切って)、投稿しましょう。
投稿日に関して。日付を先の日付で投稿するとその時間に更新されるので、書きためて自動的にブログを更新したい人には便利な機能です。管理画面から設定するのは非常に手間です。
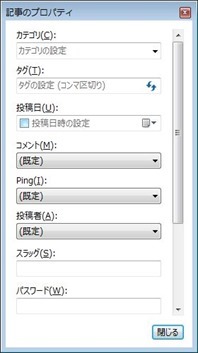
ピングの送信を忘れがちになっちゃいますが、ピングを設定している人とかは[許可]にしたり細かなところからコツコツとという感じで、ここも設定します。
パーマリンクを数字ベースやデフォルトに設定している方等には関係ありませんが、WordPressやMTでカスタム構造設定しているブロガーさんの場合は、パーマリンクもここのスラッグという所に入力してしまいます。
必要なところを入力したら、[閉じる]を押せば設定が完了しています。
問題点!Windows Live Writerのカテゴリの振り分けが反映されないFC2、seesaaブログ
現在はWordPressで複数のサイトを運営していますが、FC2やシーサーなどのブログもまだ管理しているものがいくつかあります。
WLWにて無料ブログではカテゴリにチェックを入れても未分類や最近投稿したカテゴリに反映されてしまう事例を確認しています。
その他、ブログアカウントでテンプレート自体が反映されずにカテゴリ欄が真っ白で(カテゴリなし)となってしまい選択できない状態もあります。
ただ、以前はカテゴリを指定することが一切できなかったのですが、現在運営しているFC2やseesaaブログではカテゴリ分けできて投稿できていますので、お使いのテンプレートによってはできない可能性があります。
WordPressなどでは改善方法はありましたが、無料ブログの場合はいじってカスタマイズできる部分が限られていて、解決には難しい知識が必要だったり、無理なものもあります。
その場合は残念ながらあきらめるしかないようです><