今回、私がSycom(サイコム)さんで組み見立てたモデルはミドルタワーのインテルCPU採用モデルの『Radiant GZ2400Z97』というもっともスタンダードなモデルの1番安いタイプ。これをサクサクと早く快適に動くようにカスタマイズしました。
これと同じ機能を持ったもので、もっと小さいサイズのものをもっと安く作り上げることも組み合わせ次第で全然できるので、一度自分で見積もってみてください~。

1ヶ月ちょっと前に購入したものなので、現在は『Radiant GZ2400H97』という新しい型がリリースされていますが内容はほぼ一緒です。値段は56900円~とカスタム次第では高スペックなパソコンが激安で出来上がります。
購入したときはもうちょっと売れ線にランクインしていましたが、この記事を書いている現在も4位を推移しています。定番のラインナップっていう感じですね。
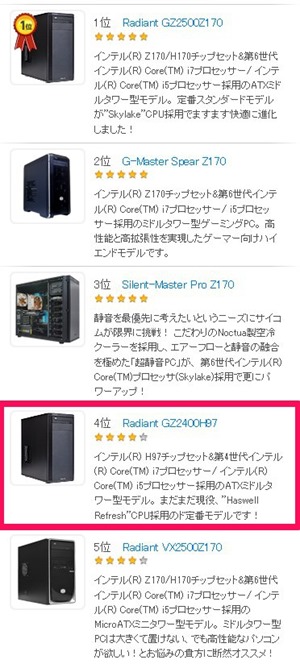
Radiant GZ2400H97とRadiant GZ2400Z97その違いはこういうこと。
『Z97』と『H97』の違いとは?
同じIntel9シリーズで性能はほとんど大差ありません。『Z』が付くのはCPUのオーバークロックができるようになっているものですが、相当上級者向けの内容となるのでそこまで気にする必要はないでしょう。オーバークロック(OC)については下記で。
BTOパソコン初心者 必見!初めて組み立る人へのカスタマイズガイド! | 笑来
パソコンを組み立てるときに確認すべきスポットと注意点
下記のパーツ選びの詳細は、上記のリンク先をご覧ください。
- Radiant GZ2400H97がお勧め!CPUはIntel Core i3-4170からCore i7-4790へ変更
- CPUグリス: CPUクーラー付属グリス(標準のまま)
- CPU-FAN :標準→ Cooler Master Hyper 212EVO RR-212E-20PK-J1 [空冷/CPUファン]
- マザーボードはGIGABYTE GA-H97-D3Hと標準のASRock Z97 Pro4 [Intel Z97chipset]どっち?
- 自作・BTOパソコンのメモリーはギガバイトを2枚の合計16GB搭載して、OSは64ビットにしておけ!
- ハードディスクはTOSHIBA DT01ACA050 [500GB 7200rpm 32MB]からDT01ACA200 [2TB 7200rpm 64MB]へ見積もり変更! 増設はなしで!
- パソコンケースはCoolerMaster CM690III 天板20cmファン[Mega Flow 200]
- 電源ユニットはPOWER : CoolerMaster V750 Semi-Modular RS750-AMAAG1-JP [750W/80PLUS Gold]を買った!
- OS選びに迷ったら。Microsoft(R) Windows7 Home Premium SP1(64bit)DSP版を迷わず買おう。
- 他のBTOパソコン購入の注意点とまとめ
Radiant GZ2400H97がお勧め!CPUはIntel Core i3-4170からCore i7-4790へ変更

たま~にこの辺のところを調べていると横文字ばかりで頭が痛くなってわけがわからなくなってくるんですが、普通にネットしたりゲームしたりするくらいならをケースはミニタワーか省スペースです。
そしたら早速CPU選びです。
CPU人間で言えば脳みそに例えられるように、高性能のパソコンを求めるには最重要項目になります。
前回使っていたPCはCore2Duo(コアツーデュオ)っていうやつで、コアが2つ。今考えるとズイブンとショボイやつでアプリケーションを立ち上げまくっていたなぁ~と思いますけども、普通にブログ書くだけだからそこまで速いPCとかいらないし、全財産を誰かに譲渡したばかりでお金がなかったので安く作りたかったっていう理由で、当初はこれにしました。これで充分ことが足りました。
けどもブログを書くにあたって、ブラウザでいくつものサイトを開きながら、ライティングソフト(Windows Live Writer)、エバーノートなどのクラウド系複数立ち上げつつ、画像取り出しのためにフォルダを複数開きつつ、画像処理ソフトも立ち上げっていうと少々無理があって、さすがに開くまでに時間がかかるようになっていました。当たり前ですね。
それで今回は迷わずCorei7にしました。
『Core i7 > Core i5 > Core i3』っていう順番で左に行くほど高性能です。
Celeronは昔ながらの言い方をすると、インテルのと同じ動作クロック数(GHz)でも0.7掛けたものくらいの性能しかないとかいわれていましたねー。この方では選べないですので雑学までに。
こちらが標準。
Intel Core i3-4170 [3.70GHz/2Core/HT/HD4400/TDP54W] Haswell Refresh搭載
↓
こちらにバージョンアップ。
Intel Core i7-4790 [3.60GHz/4Core/HT/HD4600/TDP84W] Haswell Refresh搭載
(購入当初94120円 → 現在89240円)
私が買ったときよりもCPUの値段が相当下がっていますねー。私が購入したときと比べて5000円くらいさがってる。。。
もう少し高くなりますがCore i7-4790Kっていうにすると、オーバークロック(OC)動作クロックが3.6ギガ→4ギガとなりますが値段が6000円ほど上がってしまいます。
体感速度なんかはまったく変わるものではなく、大きな違いはオーバークロック(OC)とよばれることをする場合に関係するものなので、初心者~中級者の方には関係のない領域なので迷わなくていいです。それをすると性能は上がりますが寿命が短くなるとかのデメリットがありますので、それでもここをあげたいZE!っていう方はやったら良いかと思います。
参考までに
- Core i7-4790K:ベースロック4.0GHz→ Turbo boost時 4.4GHz
- Core i7-4790:ベースロック3.6GHz→ Turbo boost時 4.0GHz
CPUグリス: CPUクーラー付属グリス(標準のまま)
はじめから付いているやつで充分です。そんなに変わるものでもないですし必要性を感じたことがありません。
CPUの温度を少~~~しでも下げたい!とかいう方は熱伝導率の高いグリスをつけたらいいでしょう。
CPU-FAN :標準→ Cooler Master Hyper 212EVO RR-212E-20PK-J1 [空冷/CPUファン]
 熱が天敵のパソコンをファンが冷やしてくれるので、ここはちょっといいやつを付けました。
熱が天敵のパソコンをファンが冷やしてくれるので、ここはちょっといいやつを付けました。
インテル純正 CPUクーラー [空冷/CPUファン]
↓
Cooler Master Hyper 212EVO RR-212E-20PK-J1 [空冷/CPUファン]
静音性能と冷却性能を両立するワイドレンジPWMファン
搭載ファンは回転数600rpm~2,000rpmに対応するワイドレンジ仕様のPWMファンです。マザーボードのBIOS制御により、CPUの発熱量が少ないときには回転数を抑えて静音動作を、発熱量が多いときには回転数を上げて強力な廃熱を行います。防振パッドが取り付けられており、最少回転時に生じる騒音値は木の葉が擦れ合う音よりも小さな僅か9dBAです。
Cooler Master: Hyper 212 EVO 公式サイトより引用
上記のとおり、音楽やYoutubeで音楽鳴らしながら、上記のようにアプリケーションを立ち上げまくってブログを書いていますが、そこまで重くもないので発熱していません。ですから、ファンが回転数を上げることはなく静かな環境で作業できています。こちらはプラス4680円。
予算を考えながら、詳細のスピードやノイズを見て静音性と予算で相談しましょう。ノーマルでも耳障りになるっていうことはほぼありませんが、安心はお金で買うものなので心配な方はランクアップしましょう。
マザーボードはGIGABYTE GA-H97-D3Hと標準のASRock Z97 Pro4 [Intel Z97chipset]どっち?
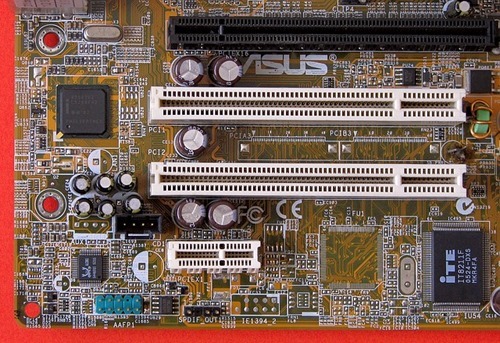
カスタマイズ可能な他モデルだと複数のマザーボードが選択できるんですが、こちらのモデルではマザボの選択枝が2つしかありません。
もうひとつはGIGABYTE GA-H97-D3H [Intel H97chipset]っていうやつなんですが、ギガバイト好きなんで迷ったんですがスペックを見ましたが、大差がないので初のASRockにしてみました。これから数年かけて評価します。
Radiant GZ2500Z170の方にするとマザーボードが10種類以上の中から選べて、高い拡張性を持った相棒ができあがります。値段もRadiant GZ2400H97と比べて9000円くらいしか上がらず、もっとパワフルマッシーンが出来上がるのでこちらを考えてもいいかもしれません。
自作・BTOパソコンのメモリーはギガバイトを2枚の合計16GB搭載して、OSは64ビットにしておけ!

メモリはCPUと並んで重要項目です。
性能をよくすれば、CPUほどではないにしろ値段が上がってしまうのでよーーく考えてください。この容量が大きくないと上記のようにたくさんブラウザを立ち上げながら、ブログ書きながら、画像処理とかを同時進行しにくくなって支障がでてくるので私はケチケチしないで1番高性能なものにしよう~って思いました。
『メモリは8GBにしようか?16GBの方がいいかな?それともマックス32GB???』と迷いますが、やっぱり速度重視はゆずれない。ゲームとかやっていてカクカクするのイラつくでしょう?音楽と映像があっていないのってむかつくでしょう。そんなPCを買ってしまって後悔したくないので性能を最優先させました。
4GB DDR3 SDRAM PC-12800 [2GB*2枚/メジャーチップ・6層基板]
↓
16GB DDR3 SDRAM PC-12800 [8GB*2枚/メジャーチップ・6層基板]に変更しました。
最大32GBのメモリが搭載できるのんですが、16GBのやつにしました。
なぜ、最も速くて高性能のメモリを求めているのに16GBにしたか?
それはこのような理由があるからです。
- 32bit OSでご使用の場合、4GB、8GB、16GB、32GBをお選びいただいても、システムの予約領域の関係で実際に認識・使用できるメモリ容量は2.5-3.25GB程度になります。
- Windows7 Home Premiumの場合、64bit版でも認識できるメモリの上限は16GBと なります。
32ビットOSを選んだらどれだけメモリを積んでも3.2ギガバイトの性能しか発揮できないって!!ありえねぇ!!! 32GB積んでもマックス3.25GBって!!少なすぎて意味がないです。
しかも、64bit選んでも最大で16GBしか認識できないって!!!!!っていうことで、ここでOSは64ビットに必然的に決定されるわけです。
みなさん、迷わず8GB2枚でいいですよー。7000円ちょっとでできます。自分は8500円くらいしたなー、価格下がりまくってきています。
カードリーダー [OWLTECH FA407(B)]
あんまりつけるひとはいないかな?
標準では「なし」になっていますが、一眼レフやコンデジ、スマートフォンのデータをUSBに綱いていると枚数を多くて時間がかかったりするのがわずらわしいし、USBとSDカードとか同時にパソコンに取り込みたいので、自分は付けておきました。ドライブのスペース余ってるし。
ハードディスクはTOSHIBA DT01ACA050 [500GB 7200rpm 32MB]からDT01ACA200 [2TB 7200rpm 64MB]へ見積もり変更! 増設はなしで!

このご時勢ハードディスクが500GBっていうのはちょっと寂しい。
外付けHDDをつけたら問題ないし、電源が立ち上がらなくなったPCは500GB だったし全然いけるわーと思っていましたが、今し1TBにしても400円アップ、2TBにしても3750円アップと超破格の値段なんですね、、、なんともはや値段の下落すごいわ。
なので、普通にネットサーフィンして、家族と取った写真とか動画をちょろっと保存するであれば1Tで充分。足りないかな?っておもう方は2Tにすればいいかと思います。後でちょっと邪魔になりますが、外付けHDDを付けても問題ありませんしね。
HDDメーカーはTOSHIBAが安いですね。今回はTOSHIBAチョイス。価格はSeagate、ついでHITACHIの順で値段が高くなる傾向です。
これも値段が高ければいいっていうもんじゃありませんが、過去に購入したBTOパソコンはいずれもHITACHIのHDDで故障はなく、未だに読み込み・書き込みが可能です。10年以上経っているのに故障しにくくて安定しています。
じゃあ、なぜ今回は日立のHDDを選ばなかったのかというと、故障が多いパーツのHDDも性能が上がっていて壊れにくいので低価格のものを選んだというのが理由の1つです。
もうひとつは、外付けHDDとドロップボックスやクラウド上に必要なデータは二重で保存しているので、そこまで慎重にならなくてもいいって言う判断からでした。
あとは、ハードディスクが壊れる前に電源ユニットがまた壊れるだろうと予想。そらなら、損時は買い換えるっていう腹積もりです。
高速で読み書きができるSSDについて。
SSDの値段はHDDの数倍するのと、そこまで大容量のものがいまだ出てきていないこと、そして長編動画でも転送しない限り必要性を感じないのでちょっとやめました。
2つ目のハードディスクも3つめ(HDD/SSD2と3)の増設はしませんでした。上記で解説した事項を含めて再度列挙するとこんな理由です。これを読んで、いらないかもって思った人はきっといらないと思います。
- 外付けHDDに保存する
- クラウド上にも保存する
- 昔使っていたパソコンのハードディスクを取り付ける予定であること
CD/DVD/Blu-Rayの光学ドライブは?
あまり使わなくなったCD・DVDドライブです。皆さんは単体でブルーレイやDVDデッキをお持ちと思うのでいらないかも知れません。
私はDVDやブルーレイのデッキはおろかテレビが自宅にないので、DVDを見たいと思ったら必然的にパソコンで見るしかないので標準のLG GH24NSC0 BL(書込みソフト付き)を標準のをそのまんま付けました。
ダウンロード形式でソフトをインストールすることが多くなっていますが、いまだにCD-ROMでインストールする場合もあると思うのでやっぱり外せませんでした。ちなみにブルーレイは別のノートPCで見れるので私は不要なんでここでコストを削減しました。
VBA:ビデオカード(グラフィックカード)は4Kモニターを接続する方、映画や3Dゲームをする人は良いやつを付けてください。
ここはこだわりだしたら値段がドドーンと上がってしまう部品です。低価格のものだと10000円くらいから、高いやつだと150000円越えもありです。自分はそこまでこだわりがないのでいつもそのまんまのオンボード(基板上に直接接続されているもの)にしています。
今はまだ値段が下がりきっていない4Kモニターですが、これを接続される方は注意点がいくつかあります。
- 4K出力をご希望の場合はDisplayPort付き、またはHDMI2.0対応ビデオカード(GeForce GTX9xx)をご選択ください。
- 電源ユニットはワット数が大きい強力なものが必要
なので4Kモニターを付けたいっていう方はよーく下調べをしてくださいね。
わけわかんないこといってんなよ、面倒くせえ!っていう方は、ゲーム専用のやつをそのまんま買えば大体ことが足ります。
拡張カード のサウンドカードとTVチューナー・キャプチャー
自分はオンボードサウンドです。基板にそのままついているどノーマルなやつで、音を出す・入れるっていう最低限の物が付いています。
いいものに変えると音が良くなったり、ノイズが軽減されるっていうものです。ユーストリームとかで映像の生配信したいとかいうひとだといるかもです。
キャプチャーカードでテレビを見る方は付けて下さい。リモコン付きとかもあるんですね。必要な方はどうぞ。自分はテレビを一切見ないのでつけてません。
パソコンケースはCoolerMaster CM690III 天板20cmファン[Mega Flow 200]
ノーマルでもスタイリッシュでカッコいいです。前回買ったときもサイコムオリジナルのPCケースにしました。

しかし、今回は見た目よりも機能性を重視視していろいろ吟味した結果、CoolerMaster CM690IIIに決定しました。これ悩んだわぁ~。

これを選んだ理由を詳しく説明すると凄い長くなるのでさらっと解説すると、ほとんどのPCケースのフロント・リアのファンのサイズは120mmであるのに対し、このクールマスター3は標準でフロントが200mmで巨大であることです。

このことによって、パソコンの冷却性が非常に高いのでPCの負荷が非常に少ないということが第1の理由です。このメリットは大きい。

あとは前部・上部・底部にダストフィルターが搭載されていて、天敵のホコリで起こるパソコントラブルの確率も低くできるっていうのが利点です。

あと自分の足元にケースを置いているんですが、調度マウス操作をしているパッドのすぐ下に位置する形となります。そうするとパッと手が届く位置にUSBポートが4つとイヤホンとマイクのジャックがありますので、スマートフォンやデジカメの充電をしたり、データを取り込むことができます。
写真じゃわかりにくいんですが、小物入れになっているのでケーブルや電池類をちょっと入れておくのも可能。邪魔にならないところに小物入れっていうのは便利です。ここが芸が細かい!
正直なところ、ちょっと網目状になっているデザインがちょっとスタイリッシュさにかけるかなぁという印象はちょっとありますが、自分の場合は見た目よりも冷却性重視。網目状なので熱がこもりにくいんですね、これグッド。
電源ユニットはPOWER : CoolerMaster V750 Semi-Modular RS750-AMAAG1-JP [750W/80PLUS Gold]を買った!
電源ユニットと上のPCケースの形状によって、取り付け可能かどうかが分かれてきます。私のと同じケースを選んだ場合はどれでも付きますけども。
あとビデオカードを選択されている方は推進される電源を積まないといけませんのでご注意を。
標準ではCorsair CX500Mというものが付いており500Wとごくごく普通。
電源供給量が足りなくて、立ち上がりと中で落ちるっていうトラブルも経験済みなのでここもちょっとお金を出して性能の良いやつを物色しました。
簡単に言うと、値段が高いと一般的にワット数が高くて、冷却用のファンがついていて音も静かです。結果、パソコンの寿命が長くなるっていうメリットがあるのでそれを念頭においてくださいねっと。
グラフィックボードとCPUが電力を使っているので、ここが高性能なものにアップグレードした場合はワット数の大きいものにしましょう。お使いの消費電力が計算できるサイトです。目安としては1.5倍以上のワット数が欲しいかと。
OS選びに迷ったら。Microsoft(R) Windows7 Home Premium SP1(64bit)DSP版を迷わず買おう。
メモリの項目のところで言いましたが、大事なので2回言います。
ウィンドウズの32bitのOSを選んだら、どれだけ大きい容量のメモリ積んでも3.2ギガバイトの性能しか発揮できないって!!ありえねぇ!!! 32GB積んでもマックス3.25GBって!!少なすぎて意味がないです。
しかも、64bit選んでも最大で16GBしか認識できないって!!!!!っていうことで、ここでOSは64ビットに必然的に決定されるわけです。
他のBTOパソコン購入の注意点とまとめ
購入してから1ヶ月以上経ちましたが、超快適なパソコンライフを送っております^^
もちろん、故障やトラブルはありません。
それ以外の項目についてはオプションなしで購入しました。
今まで使っていたキーボードやマウスでいいやーっていう方は買う必要はないでしょう。でも、個人的には有線より無線のほうが自由度が増すので、これを期に買い換えてみることをお勧めします。
一応、なしに下項目を列挙しておきます。
CASE-Option/Office/ SOFT/ N-PAD/ 保証 : 通常保証1年(標準)周辺機器(キーボード・マウス・ディスプレイ等) OTHER2/ KEY/ MOUSE/ Mousepad/ USBメモリ/無線LAN子機/SPEAKER/ MONITOR/
今まで使っていたモニターを使うから不要だ!っていう方もいらっしゃると思いますが、ここで注意点です。
モニターの接続端子について、販売年度によるところもありますが、メーカー製のデスクトップパソコンについていたモニターはそのまま使えないことがあるので注意してください。変換アダプターを使えば使用可能になりますが、メーカー独自のアダプタ端子が付いていると使用不可能です。
あとは、この中で必要そうなのはマイクロソフトオフィスでしょうか。
私は未だに昔に買ったマイクロソフトオフィス2003を未だに使っていますが、Windows7や8.1でも問題なく使えていますので、現時点でそれで間に合っている方はそのままでもいいかもしれませんね。 ただ、データの互換性上、そろそろ最新のオフィスを買おうかと思っておりますけども。。
今回購入したのは大満足のスペックを大満足の値段で買ったので、バリバリ仕事したいと思います。
そこまでハードディスクを積まないっていうのであれば、ミニタワー型でも充分ですので、いちで上のを参考にしながら見積もってください。小さくなったからといって、かなり安くなるものではありませんが、これくらい大きさが違います。

注意点としてはパソコンですく周りにスペースがない方は、棚とか台を置いてスペースを作る必要があるでしょうかね。自分は足元に置きましたが、全然邪魔になっていないのでノープロブレムですが。
以上になりマース。お役に立てればうれぴーでーす。




コメント