私はWindowsパソコンはソニーのバイオや富士通のFMVといったメーカー製のものを買ったことがありません。(サブ機として使っているMacブック、事務所用のを除いて。)
これまでのWindows PCは例外なく全てBTOパソコンと言われるものを使っています。
ブログ書きたい!っていう初心者の方からブロガーの方々もメーカーPCを使っている方が多いと思いますけども、生活必需品のPCは便利で快適なのは当たり前。あらゆる側面で自己解決できる知識をつけつつ、且つ安く手に入れていく必要があると思っています。
それぞれの部品について、マニアックに書き出したらそれだけでブログが1個出来上がってしまう量になるので、今日はですねこれをお勧めする理由をサワリくらいを書いてみたいと思いまっす。
BTO(Build to Order)とは?
たとえばパソコンでは注文する際自分の希望に合うように部品を選択し注文を行うことができるようになった。メーカーや販売店ではその仕様にそってコンピューターを組み立て、あるいはオプションを追加して顧客に送り届ける。
これにより、自作パソコンに手を出せないユーザーでも自身のニーズに最適化されたパソコンを手に入れることが可能となる。
(BTO – Wikipedia より一部引用)
パソコン選びのありがちな注意点
まず、何にもわからないっていう方にありがちな所なんですが、ここはしっかりと目的を持たないとなんともなりません。
安く買いたい・不必要なものは入っていなくて自分にあったものが欲しいっていう気持ちもわからないわけではないんですが、大体の場合こう言われます。
『どのパソコンを買ったらいいのかわからないから、どれか選んでください。』
っていうやつです。 この時点で、もうお手上げです。
そりゃーそうですよね、内容が漠然としすぎていてこっちもわかりません。
使用用途・使用目的が決まっていなくて、それをご自身でわかっていない以上、私もどのパーツやPCを選んだらいいのかさっぱりわかりません。
最低でもどんなことに使うのかと、予算だけはだけハッキリさせる必要があります。
どれかチョイスしてよっていう人の多くは、大体インターネットしたり、ちょっとブログ書いたり、動画見たりするだけってパターンが大半です。
すいませんが、それぐらいのものであればヤフオクでも家電量販店で1番安いパソコンを買えばそれでオッケーです。CPUとか一番低いのでいいです、容量は多いほうがああああ~~~ってなっても、あとで外付けHDDをUSBで繋いだら解決です。
自作パソコンではなく、BTOとメーカーパソコンを買うメリット・デメリット

自作パソコンはパーツ選びから組み立て、OSやその他周辺機器のインストールまで全て自分で行わなければなりません。
しかし、各ショップが提供するBTOパソコンであればその組み立てからインストールなど厄介なことを全部してくれた上で発送してもらえるので超簡単です。 届いたら線を繋ぐだけ!
現在のメーカー製のデスクトップパソコンの多くは一体型で、テレビを見たりする機能も兼ね備えているのでテレビがなくてもテレビが見れます。だから、非常に省スペースで場所をとりません。
また、標準でOSが入っているのが当たり前。
ワードやエクセルを始めとしたマイクロソフトオフィス、宛名印刷ソフトやよく使いそうなアプリケーションが同梱されているので、電源を入れるだけですぐに仕事の書類を作ったり、年賀状とかも出きちゃいます。
しかし、人によっては不必要なソフトだったりすますから、これが入っているだけでコストパフォーマンスが悪く値段が高くなっています。
詳しくない人だと、わけがわからない間にメーカーの会員サイトに登録してしまって役に立たないメルマガが届く、、、数ヶ月無料のウイルスソフトの自動更新のポップアップの案内のまま契約してしまうなど面倒なところがたくさんあります。
そんで一般的に言われることの多い所と個人的見解を一覧表にしてみました。
|
メリット |
デメリット |
|
|
メーカーPC |
|
|
|
BTO(または自作PC) |
|
|
こんな感じですが、自分の個人的な意見としてはデメリットってないと思います。
パソコン購入時に必要な部品と購入の際のポイント

基本的に各ショップの案内通りに進んでカスタマイズしていけばパソコンは出来上がります。 それほど簡単に作れます。
『このCPUはこのマザーボードにつけることができるのかなぁ~???わからないわー・・・』
なんてこともあると思います。すんません、自分もわかりません。
調べてみないとわからない位の人間ですが、15年以上BTO一筋でやってます。
けども、そのパーツの項目を選択すれば可能かどうか分かります。組み合わせできないのであればエラーメッセージが出ますので暮らし安心クラシアンです。
自作やBTOパソコンを作るのに必要不可欠、絶対欠かせない部品はこの辺です。あくまで最低限のものですので、キーボードやマウスなども必要であれば一緒に買ってください~。
- ケース
- CPU
- マザーボード
- HDD/SDD
- メモリ
- 電源ユニット
- OS
- (その他必要なもの)
これらの組み合わせの相性が悪いもの、組めないものが分からないってパターンも多いと思いますが、BTOショップによってその商品同士は選択できなかったり、選択しても注意書きが出るようになっていたりします。
あんしん相性チェッカー
お客様が安心してパーツ選びをお楽しみいただけるよう弊社WEBシステムでは相性問題、物理的干渉等の問題ある組み合わせはパーツ選択時にアラートが出るようになっております。また、初めからプルダウンメニュー内にて が表示されるパーツはそのままご選択いただくと組み合わせの悪いパーツが表示されます。
こちらを参考にパーツを変更いただければ基本的に相性問題の心配はございません。サイコムより引用
パソコンケースの選び方

最初にCPUやメモリ、ハードディスクに目が行きがちですが、まずはケースを選ぶところから始まります。これの大きさや拡張性能によってそれらのパーツが取り付け可能かが変わってくる場合があります。
ただ、ガツガツブログを書きたいとか、書類を作りたいとか、ゲームをしたいとか、動画をちょっと編集したいっていうくらいならミニタワーで充分です。省スペースでもいいくらい。ハードディスクとかを搭載する数が限られるだけなので、そんなの問題ないのです。
どこのBTOショップを見てもだいたいこんな感じの所からカスタマイズしていきます。

これ以外のマザボ、CPUなどのパーツではパソコン本来の機能・性能が発揮されるものですが、こちらはスペースを考慮しつつ、その兼ね合いとデザイン性を楽しむことができるんで個性が出ますよね。スケルトンとかいろいろありますので楽しんで組んでみてください^^
大きなパソコンケースを選んだ場合、ハードディスクやDVD・ブルーレイドライブ、カードリーダーなどを含めてこれらを複数搭載することが可能です。6個とかハードディスク積んだりっていう普通の人からするとあり得ない使い方ですが、ヘビーに映画やエ口動画を保存したりする人はHDDをたくさん搭載する必要も出てきます。
自分は前回も今回もミドルタワーを選びましたが、同じミドルタワーといわるものでも大きさはマチマチですのでちゃんとサイズを見て買いましょう。候補の中から自分にどれくらいDVD・ブルーレイドライブやハードディスクを積みたいかを検討して選びましょう。

自分は商品が届いてから、今回のケースの大きさに気が付いたっていうおバカです。
小さなケースを選んだ場合、搭載できるものが限られてくることが多いので注意が必要ですが、ハードディスクを複数乗せたりしないで、インターネットをしたり、バリバリブログを書きたいだけであればドライブを複数搭載する必要がないので、1番小さなケースで必要な機能が整ったものを作り上げることができます。
デスク周りの場所を取るのが嫌な方は省スペース、もしくはミニタワーのケースを選べば大丈夫。ドライブをたくさんつまなくても、ハイスペックPCはそのサイズでも作ることができます。
冒頭でいったちょっと使えればいいかなっていう使用頻度の方はミニタワーか省スペース・ビジネスPC、一体型ので十二分にことが足ります。(メーカーによって呼び方が異なったりしてます)。例えばデルコンピューターのオールインワンPCとかで十分でございます。
あと、こだわるところは冷却ファンなどの取り付け可能な場所だったりとか、デザイン性を重視したオプションですが、この辺がこだわれるショップはあんまりないかなぁと。
拡張ベイやスペックの見方
- 寸法:それぞれ違うのでサイズを確認しましょう。
- ドライブベイ:以下のものがいくつ取り付けられるかが記載されています。
3.5インチベイ:今はあまり使われなくなったフロッピーディスク等を設置する場所ですが、現在はSDカード等のカードリーダーを設定するスロットとして使用することが多い5インチベイ:DVD、ブルーレイなどの光学ドライブを搭載。3.5インチシャドーベイ。ハードディスクを内蔵するためのところ 。 - 搭載ファン:場所と大きさを確認しましょう。取り付け箇所と大きさが多いほど○(要オプション)。
- 端子:USBやマイクなどの端子の接続数や個数をチェックしましょう。USB3.0を推進。
- (電源:一体型のものは最近少ないです)
個人的見解と使い方例
私が今回買ったものはミドルタワー(ショップによってベーシックとか読んだりしてます)ですが、ディスクをかなりたくさん搭載することができるタイプでまだまだまだまだスペースがあまりに余っています(つまりデカイってこと)。
これを選んだのはあとからHDDを追加するつもりという以外にも、CPU等から発熱した熱をケースの外部に排出するための冷却ファンが取り付け可能だったっていうのが良かったからです。
この冷却ファンは背面にを必ずありますが、ケースによっては上部や側面などに小さなファンを取り付けられる仕様になっているものがあります。 PCは熱が大敵なので、私は大きさよりも冷却具合を優先して上部に大きなファンが着けられるものを選びました。それ以外にも網目状になっているので冷却効果が↑↑

この冷却ファンは標準のものでも充分ですが、背部以外にもファンが取り付け可能な場合などもあるので、このあたりも考えながら組んでみてください。
前に使っていたものは、HDDを複数いれるだけではなくてCD/DVDレコーダーを2つ搭載させていました。
その理由はDVD・CDをコピーするときに一旦PCにデータを落とさずにそのままコピーするのに超便利でした。(DJのミックスCDを一旦落とすと曲間がきれて焼けちゃってました。)
CPUの選び方のチェック

CPU(セントラル・プロセッシング・ユニット)は中央演算装置といい、パソコンの全ての演算を引き受ける装置です。よくたとえられるのが、人間で言えば『脳みそ』のことで性能に直結する部分で、まずここを見なければなりません。
例えばゲームをしたり、インターネットを楽しんだりしている時は、CPUがそれぞれのプログラムから命令を受け取って、それを実行してくれるから可能なります。
ですから、これがなければパソコンは動かないし、スペックが低いCPUだとちょっとソフトを動かしただけでカクカクする・遅くなるといったことが起きます。最近のパソコンは性能が良いのであまりありませんけどもね。
CPUの見方
- 動作クロック:最近のはGHz表記。数ギガ大きくなれば性能が上がります。
- コア数:いわゆる中心でcore4(クアッドコア)って書いてあれば、脳みそが4つあるっていう感じでコアが増えれば高性能となります。
マザーボードの選び方と確認することなどなど
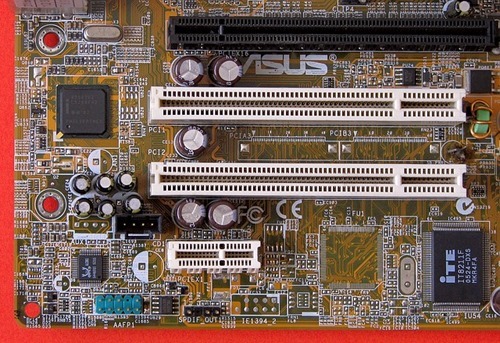
上記のCPUや下で説明するメモリー等の各パーツをつなぎ合わせるのがこのマザーボードです。 その『マザーボードの値段が高くて良いやつだからPCが高性能になる!サクサク軽くなる!』っていうわけではありません。
CPU、メモリ、DVDドライブ、ビデオカード、チューナーやなくてはならないキーボードとマウスに至るまで、パソコンに関連するすべてのパーツは、このマザーボードに接続されることになります。
これらのパーツの規格に合うマザボを選ぶ必要がでてきます。この選ぶっていう作業が自作パソコンの場合、種類も多いし必要なパーツが取り付けられるかどうかか?っていう所を調べないといけないので、なかなか難しかったりする部分です。
しかし、BTOならその使用用途がハッキリしていればそこまで迷う事はありません。
その理由は、パーツは有名メーカーの人気商品・定番商品を扱っているので安心で、且つカスタマイズで迷うほど商品ラインナップがないからです。
あとはパソコンを完全に自分で自作する場合は、使用するCPUがメモリに対応しているかと、拡張ロット数を確認する必要があります。ロット数が多ければ拡張性が上がりますが、マザーボードが大きくなるのでPC自体が大きくする必要が出てきますのでご注意を。
簡易的なものであればグラフィックボードやサウンドボード機能が組み込まれているオンボードっていうのがありますが、通常使用であればこれでことが足りると思います。自分も足りてます。
しかし、BTO-PCで組み立てるのであれば、対応していないパーツを選択しても選べない・エラーメッセージなどが出るので心配ありません。
ただし、高性能のビデオカードとかTVチューナーとか映像系や音楽機器をつなげたいって人は、よーく考えましょう。あとから交換はなかなか面倒です。
マザーボードの機能・性能チェックはここをみる!
- チップセット:マザーボードの基本性能を決定付けるもので、これが異なると使えるCPUやメモリも変わります。
- メモリスロット:使用できるメモリの形式や数を見ましょう。
- 拡張スロット:スロットの頚静により使用可能な拡張ボードの種類が異なる
- 内蔵グラフィックスポート:モニターの接続端子の種類。DVI-D、HDMI、D-Sub接続可能かどうか。
- ポート:背面や前面などに接続できるポートの種類と数を見ましょう。USB数やマイク、スピーカーが背面にあったりします。これだと使いにくい場合が出てきます。
HDD(ハードディスクドライブ)・SSD(シリコンディスクドライブ)選びのポイント

ハードディスク(HDD)・シリコンディスク(SDD)を選ぶときに注目するのは『容量』と『インターフェース』と『メディアの回転速度』の3つです。
容量について。
ここが1番のポイントで説明不要と思いますが、どれだけのでデータを記録できるかということになります。容量が倍になれば価格が倍になると言う事はないので、動画などを保存する場合は思い切って大容量を買ったがコストパフォーマンスは良いでしょう。
2つ3つハードディスクを搭載して、ひとつのドライブはデータ保存用にすれば負荷がかかりにくいのでハードディスクが故障するリスクは低くなります。
インターフェースについて。
これはPCとHDD間の転送の規格で、大きく分けるとパラレルATAとシリアルATAの2種類があります。前者は古い規格です。
現在主流となっているのはシリアルATAでパラレルATAよりも高速で、1枚のマザーボードに4台ドライブが接続が可能で、今なお取り付けもしやすいのでこちらが断然オススメです。SATA2は転送速度が2倍になり、現在はSATA3とかどんどん進化していますね。
回転速度とは?
7200 RPMとこ5400RPMがあり、回転数が高い方がデータの書き込みスピードや読み込みスピードが速くなるので高性能なものになります。回転数が多いほうが良いですが、早く回るほど熱を持ちやすいので不安定になったりします。
そのほかはキャッシュ。
読み出したデータを一時的に蓄えるメモリの量です。多いほど高性能になります。
シークタイム。こちらは数値が小さい方が高性能です。
メモリーの選び方

メモリはデータを一時的に置いておく機能があります。CPUが『脳みそ』と呼ばれるのに対して、メモリを例えると『作業場の広さ』です。天才的な頭を持った人でも作業をする場所がなければいい仕事はできませんっていうイメージ。
つまり、メモリ容量が大きいほどブラウザでいくつもサイトを開いたり、たくさんのソフトを同時に使ったりできるようになります。メモリの容量が大きければ作業できる場所が多くなるので、効率も格段に上がるというとわかりやすいでしょうか。
よくメモリが足りませんってでるあれです。
高性能のCPUを選んでも、このメモリの容量が少なければサクサク動くパソコンにはなりません。
それぞれのパーツが高性能になってきてOSも進化しています。それに伴ってメモリーも大容量が求められるようになったってきており、今のご時世なら最低でも4ギガ程度は欲しいところです。
メモリは取り付ける枚数が少ないほうが安定するので、4Gのメモリを4枚付けるのではなく8Gのメモリーを2枚付けたほうがトラブルは少なくなります。自分の場合は、32Gとかもできましたが値段が跳ね上がるので、私は8Gを2枚搭載して合計16Gにしました。 こちらもロットが余っていれば後で拡張することもできるます。
メモリの記載事項の見方
- DDR:1とか2とか3とかありますが、世代が新しくなったものっていうくらいで知らなくていいかと思います。自分も気にしません。
- PC-●●:●●部分が転送速度を意味しており、数値が大きいほど高性能です
容量円1枚あたりの容量×スロットの本和で、そのパソコンに搭載できるメモリの最大容量が決定します。
その他の主要な注意点
- 32bitのWindowsOSで使う場合、4GB、8GB、16GB、32GBをお選びいただいても、システムの予約領域の関係で実際に認識・使用できるメモリ容量は2.5-3.25GB程度になります。
- Windows7 Home Premiumの場合、64bit版でも認識できるメモリの上限は16GBと なります。 ←自分はOSは7に決定してこれがあるので自分は16Gにしました。
サイコムさんから一部引用
電源ユニットの選び方
パーツが高性能になって消費する電力も高まっているので、より強力な電源が必要になってきています。
上でも説明しましたが、過去に私が買ったすべてのパソコン立ち上がらなくなった理由のすべてが、電源ユニットの寿命もしくは電力量の供給不足でした。
電源ユニットはケチケチせずに良いものを使うことを絶対にお勧めします。
最近のパソコンでは、電力消費量が多いので大体400~500ワットの電源が標準となっていることが多いです。最近の自作・BTPパソコンのトラブルのほとんどが電源ユニットと思うので、電力量に不安がある場合なども含めて、ここはいいものを購入しましょう。
次に考えなければならないのが静かであるかどうか、静音性です。今の回転数に合わせて自動制御したり、ファンがついていて熱を逃す構造になっていたり、予算と相談しながらどれを優先するか考えて選びましょう。
これも自作パソコンであれば、対応している規格やバージョンなんかも考慮しなければなりませんが、BTOであれば取り付け可能なやつしか掲載されていない、もしくは選択不可となるので心配要りません^^
OSの選び方 Windows7のままがいい?10にしたほうが良い?32bitと64bitどっちがいいの?

OSは後々入れるのはすごく面倒なので、初めて自作やBTOされるかたは基本的に入れておいた方が良いでしょう。
この場合DSP版と言うパッケージのものを買いますけども、これは通常版よりも簡易な梱包で半額ぐらいの値段ですが機能は変わりありません。ただし、同時に買ったパーツと一緒に使う必要があります。
現在の主要なOSは以下のものがメインとなっています。
- Windows7 Home Premium SP1(32bit)
- Windows7 Home Premium SP1(64bit)
- Windows7 Professional SP1(32bit)
- Windows7 Professional SP1(64bit)
- Microsoft(R) Windows8.1 (32bit)
- Microsoft(R) Windows8.1 (64bit)
- Windows8.1 Pro (32bit)
- Windows8.1 Pro (64bit)
- Windows10 Home (32bit)
- Windows10 Home (64bit)
- Windows10 Pro (32bit)
- Windows10 Pro (64bit)
事務所用のに8.1搭載のウィンドウズを買いましたが、不評どうりの使いにくさで論外な品質でした。XPや7になれている人は8.1OSはやめておいた方が良いかなぁっていうのが個人的な感想です。
10はいつも使っているソフトが対応していない可能性があったのと、いつもつかっているフリーソフトが強制終了などの不具合があったので、今回は保留にして前のパソコンと同様の7を購入しました。
ちなみに7のHome PremiumとProfessionalの違いは家庭用と企業向け・上級ユーザー向けっていう位置づけです。XPからの移行期に7を乗せたPCを購入した場合、アプリケーションが使えなくなる可能性がはらんでいました。
しかし、プロフェッショナルだと『XPモード』という機能が使えるというのが目玉でした。
このXPモードとは、Windows XP用に設計されたプログラムを実行できるんですが、この機能を使うことありませんでした。つまり、自分にはいらない機能でしたので、今回はプロフェッショナルを選ばずにホームプレミアムにしました。
bit(ビット)数について。
これは情報の最小単位のことを指しているんですが、難しい計算式で解説とかはやめておきます^^;
32bitと64bitの違いとしては、一般的には64bitのほうが高性能と考えてもらえばいいです。細かな制約がありましたが、それは過去のもの。
というのは、ソフトや手持ちの周辺機器が64bit版Windows 7で動作するかどうかを確認しなければなりません。が!!確認したことがない私から言わせてもらうと、ほとんど大丈夫です。
XP時代は32bitしかソフトが対応していなくて動かないっていうものも多かったのですが、現在リリースされるソフトのほとんどは両方対応していますし、フリーソフトも64ビットに対応していなくても問題なく使えるものがほとんどです。私の場合、これで不都合が出たことがありません。
そのほかに必要なものリスト
そのほかの注意点としては、一体型デスクトップのようにスピーカーが内蔵されていないので外付けのスピーカーやウーファーがない場合は別途購入して取り付ける必要があります。安いのであれば1000円くらいで充分良い音のものが買えます。
自分が使っているのはこれ。
あとはワイヤレスで行うためには、無線LAN子機をあわせて買うか、もしくは親機と子機がセットになっている無線LANルーターをお使いの場合は、子機のみを楽天かアマゾンで購入しましょす。それだけでつながります。
CD/DVD/Blu-Rayドライブは必要なのか?
CD/DVD、ブルーレイドライブの選び方現在はソフトを購入してもダウンロード形式だったり、音楽もダウンロードする時代なのでドライブの必要性は低下しています。
特にノートパソコンでは、軽量化するためにドライブが付いていないものも増えていますマックとかがそうですよね。
ダウンロードで購入する場合や、MP3などのデータで音楽を聴く以外には使わないっていう方は必要ありませんが、そんなに高くないのでスペースに余裕がある場合はつけておいて法がいいでしょう。
自分はほとんど必要ありませんが、やっぱり知人がCDやDVDを持ってきたときや、急にCD-ROMでインストールが必要になったときに困るので1つ搭載しました。
キーボードとマウスの選び方
あとはキーボードとマウスです。
これがないとパソコンできませんw
これも有線・無線とありますし、その打ちやすさやゲーム専用マウスなど多岐にわたりますので、好みのもの選んでください。私の場合は、キーボードとマウスのセットのものやトラックボール付きのマウスなど複数所有していて、そのときの使用用とに応じて使い分けています。
●まとめ
BTO歴が15年になりますが、何でも自分で解決するようになったのでパソコンに詳しくなりました。パソコンに詳しくない方だととっつきにくいですが、やってみれば以外に簡単です。
会社でパソコンを毎日触っているのに、全然詳しくない人とかって多すぎじゃないですか?って思います。パソコンに頼られるしモテるwっていう利点もありますよ!
今一度、試してみてはいかでしょうか?







コメント