ネトゲをやっていてカクカクする、ユーチューブ動画を見ていて途中で止まってしまう、パソコンの動きが遅くて不安定なことが多いと思います。・・・と言っても、その原因・理由は様々で対策してもあまり軽くならない、サクサクで快適になることが少ないのが現状ではないでしょうか。
下のコメント欄を見てもらえばわかりますが、ここに書いてあるのを試しにやったら激的に軽くなったとコメントをたくさん頂いていますので、新しくパソコンを買い換える前に一度試してほしいです。
さて、いってみましょう。
ここでは皆さんが陥りやすい主な原因と解決方法を上げてみました。主なものとしてはこの4つです。
- ウイルス・スパイウェアに感染している
- スペックが低い
- デフラグや不要なものを掃除するなどメンテナンスしていない
- セキュリティソフトとパソコンの相性が悪い
私の場合ですが、Windowsではディスククリーンアップとスタートアップ項目の削除が効果テキメンでした。その他にも実際にやったもの詳しく書いていますので、『これかも・・・』と思ったものは後述しています。
今のところ初期化する・メモリを増やすことや、買い換えるなんて、手間とお金がかかることは一切やっていないので、私が実際にやって快適になった方法を紹介します。
パソコンが遅くなる原因の4つ代表格とその対処方法のちょっとをご紹介
ウイルス・スパイウェアに感染していて遅くなる原因
以外にこれがあります。
ウイルス対策ソフトを入れていても、定期的なウイルス・スパイウェアの削除が実行された後にスコーンと軽くなることがあります。
特にトレンドマイクロのウイルスバスターは有名なソフトではありますが、逆に重くて使いにくいことでも有名ですので、インストールしてしまった方も一旦、停止かアンインストールしてみるのもいいかもしれません。
また、画面の上にぽんっと出てくるポップアップウインドウなども対象になりますので、変な広告が出た方とか心配な方はウイルスチェックをしましょう。 ただ、そのウイルスチェックソフト自体がパソコンを遅くしてしまっている場合もかなり多いです。
古いパソコンを使っている、スペックが低い、使用用途に合っていないソフトを使っていてメモリ容量が足りない場合
古いパソコンを大事に使っている方もいまだに多いです。
世間は性能の悪いパソコンに対応したソフトやインタネット環境を提供しなくなっており、またいろんなソフトを入れて使い続けているときは必然的に動作が鈍くなるでしょう。
まだWindows XP、Windows7、Windows8はマイクロソフトの更新とサポート終了は決定しているので、使っている方はちょっと注意が必要です。
あとは、性能がいいパソコンを使っていたとしても、ネットゲームやフォトショップ、ブログを書いたりするのにいくつもアプリケーションを開いたまま作業をする場合も要注意です。
古いものを使っている人、アプリ立ち上げまくりのヘビーなユーザーさんによっては、解決策は買い換えかもしれませんね。
定期的なメンテナンスをしていない場合
あまりパソコンやアプリに詳しくない人に圧倒的に多いですが、PCに詳しい人でも面倒くさがっていたり、掃除・メンテナンスだけ無頓着でやっていない人も言えます。
定期的にブラウザのキャッシュ、ディスクのクリーンアップ、デフラグなど最低限のものは削除・メンテナンスをしましょう。
セキュリティソフト・常駐ソフト、ソフトの不具合や相性が悪い場合

最も多いのがウイルスバスターなどのセキュリティソフト自体が動作を重くしているという事です。これはそれ自体を停止すれば原因がはっきり分かるので対処しやすいです。最悪はソフトの乗換えをすることになります。
その他の常駐ソフトが悪さをしている場合や、それぞれ単体では問題なくても、2つもしくは複数が同時にインストールされている場合に遅くなるなどの不具合が出る場合があります。
その場合は、いつからおかしくなったのかを振り返ると、「そういや、インストールしたタイミングだった気がする。」って感じで、原因アプリがわかるかもしれません。
あとは、立ち上がりが遅いというときなども常駐ソフトが影響していることが多いです。(後述)
上記を含めて、自分がいつもやって体感的に動作が速くなったと感じる手順はこれくらいでしょうか。
- デフラグ・最適化(あんまり意味がないかな…)
- 定期的にいらないソフトとアドオンの削除
- デスク クリーンアップ(効果大)
- 常駐ソフトとスタートアップ項目の削除(効果大)
パソコンお掃除のフリーソフトを使ったりしてみましたが、設定が細かく扱いにくい、いろんな変わってしまってその後使いにくくなったりしたことがあるので、その辺は最近はやっていませんので、ご自身の判断でやってみてください。
パソコンメンテナンスの初歩!デフラグ・最適化のやり方
デフラグとはファイルをもう一度配置し直し、空き領域の断片化を確保することです。わかりやすく言うと、本棚の本が乱雑にしまわれているので、取り出しやすいように整えるっていうイメージです。
長い間PCを使っていると、スムーズにファイルを引き出せなくなりますので、たまにはやりましょう。
デフラグのやり方
[マイコンピュータ]→[ローカルディスク](対象のドライブ:殆どの場合Cドライブ)で[右クリック]→[プロパティ]→[ツール]→[最適化]→[最適化する]
と進んでいきます。
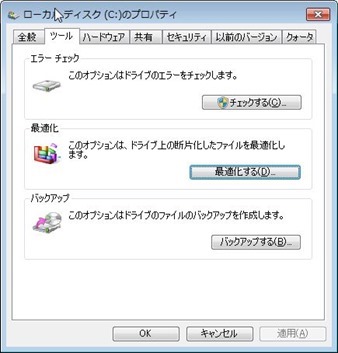
▼ディスクの分析をクリックして実行します。
ちょっと時間がかかりますが、赤くなっているのが断片化されただめなやつです。する必要がない場合は、その故が表示されますのでやらなくても良いです。
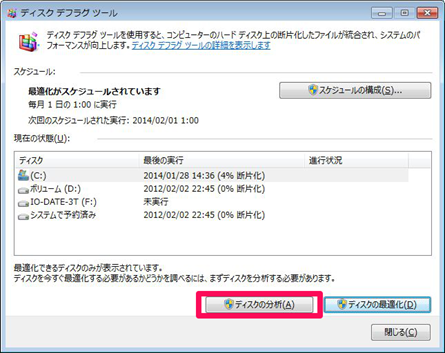
定期的にいらないソフトとアドオンの削除する [ウィンドウズ]
定番ですね。フリーソフトなどが紹介されていると、とりあえず入れてみたもののあまり使わなかったりしてませんか?
[スタートメニュー]→[コントロールパネル]→→[プログラムと機能]または[プログラムのアンインストール]
と進んで、まずは見直して、いらないソフトを消しちゃいましょう。(若干違いがある場合があり離ます。)
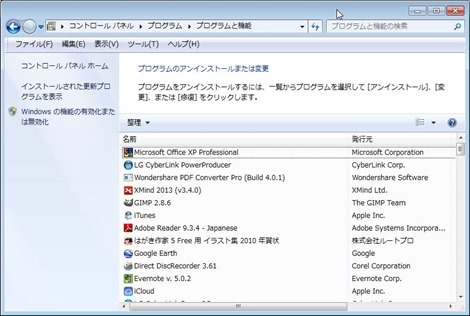
お使いのブラウザによりますが、アドオンを削除・停止したら早くなりました。
- Firefoxの場合は、[ツール]→[アドオン]
- chomeの場合は、ツールバーにあるChromeメニュー(こんなの→
 )から[設定]→[拡張機能]
)から[設定]→[拡張機能] - インタネットエクスプローラーは、
 [ツール]→[アドオンの管理]
[ツール]→[アドオンの管理]
このようにして不要なものを削除しましょう!!
「PCが動かない、遅い」けど何をやったらいいかわからない方にも、猿でもわかるほど簡単にわかりやすく解説してみました。
[デスク クリーンアップ]で一時ファイルを削除して容量を確保したら爆速になった!
これは今まで出1番効果がありました、しかも超簡単。
上記のデフラグ、ディスクのクリーンアップしても全く効果がなかったので、これを実行したら10Gも空きがでたっていう…(^_^;
色んなサイトを参考にしましたが、以外にここに触れられていなくてやったことがありませんでした。
パソコンを使っていると、PC使用頻度とメンテナンスにもよりますが、不要なファイルがドンドンたまった状態になっています。
数百Mって場合もありますが、2~4Gは確保できることは結構あるので、やったことがないなら一度やっておいても良いでしょう。
- [コンピュータ]→[ローカルディスク](ドライブ選択)→右クリック[プロパティ]→[全般]→[ディスクのクリーンアップ]
- [スタート]→[全てのプログラム]→[アクセサリ]→[システムツール]]→[ディスクのクリーンアップ]→[ドライブ選択]
- もしくは[スタート]→[ファイルとプログラムの検索]に「ディスク クリーンアップ」と検索して、ポチっとすると計算してくれます。
上記のいずれかで進んで実行してください。いずれも同じ場所にたどり着きます。

▲この画面が出て、容量がでかい時は[OK]で実行しましょう。
容量次第ではかなり時間がかかる場合がありますので、お時間があるときにどうぞ。
常駐ソフトとスタートアップ項目の削除したら立ち上がりが早くなって、ネットもソフト使っても快適に!
『最近、パソコンの立ち上がりが異常遅い、、、立ち上がってもブラウザが立ち上がらない、マウスが反応しない、、ネットしててもブログ書いていても重すぎて・・』ってイライラしていました。ブログ執筆の作業も中断するくらい。
上記のは定期的に行っているので、それ以外で・・・・となったのでこれを試したらビンゴ!早くなりました!
[スタート]→Windows7は[プログラムとファイルの検索]、XPは[ファイル名を指定して実行]→[msconfig]と入力してEnterにて実行します。
そうすると下のウインドウが立ち上がるので、「msconfig.exe」をクリックします。

▼そうして開いたウインドウの[スタートアップ]タブをクリックすると、起動に動いているもの・常駐しているプログラムが表示されます。ここで該当のものにチェックを入れて[OK]をクリックします。

▲どれを削除したらいいのかわからない場合もあると思いますが、iTune、iCloud、Quick Time、adobe、Skitch、リアルプレイヤー、ドロップボックスやエバーノートなどのクラウドなどは、常に必要なものではないので私はチェックを外しました。
これはあくまで私の場合なので、セキュリティー・ウイルスソフトや、ファイヤーウォール、Windowsアップデートなどは残しておいた方が良いでしょう。
こんな感じですが、あと厄介だと思っているのがエバーノートPC版とWinSxS ディレクトリの容量圧迫でございます。。これについても、解決方法を模索中でございやす。



コメント
ありがとうございます!!
最後のスタートアップ項目を試してみたら嘘のように早くなりました!!
じょなふぁるこんさん>
コメントありがとうございます!
誰かの参考になったのならすごく嬉しいです!^^
買い直そうとおもってましたがむちゃくちゃ早くなった!
ありがとう!
ひろさん>
どーも!お役に立てれば幸いです!^^
すごいよ!(´・ω・`)ものすごく速くなった!いままではだすのに2分近くかかったからな~
名無しさん>
ちょっと分かりにくい書き方だったかもしれませんが、お役に立てれば幸いです!
はじめまして、とよの様。
私のパソコンが重くて使いにくかったのですが、
こちらのサイトを訪問し、このページ最後の項目である
「常駐ソフトとスタートアップ項目の削除したら」の通りにすれば、すごく使いやすくなりました。
貴重な情報をありがとうございます。
これからもマイペースで頑張ってください。
みどうれい様>
はじめまして!管理人のとよのです!
私も定期的なメンテナンスを怠るとすぐに重くなってしまうのですが、この記事の内容を実行するとかなり解決します。
お役に立てたのなら嬉しいです^^書き込みありがとうございました!
最後のやつですが、色々ありすぎて何を消したらいいかわからないです…
製造元が不明のやつは全て消してもいいのでしょうか
りんさん>
コメントありがとうございます。
正直な所、パソコンの中身はひとそれぞれですのでどれを消して良いのかご本人様にしか分かりません。製造元が不明の場合は、検索していただ久野が1番かと思います。私の場合、わからないものは大きなトラブルとかに名る可能性があるのでそのままにして、記載の通り、iTune、iCloud、Quick Time、adobe、Skitch、リアルプレイヤー、音楽系などのあまりつかわないものや使うときに起動すればいいものは消しました。
参考になれば幸いです。
ありがとう!
この記事を書いてくれてありがとう!おかげでパソコンがすごく使いやすくなりました!
えいふぃなさん>
コメントどうもありがとうございます!
少しでもお役に立てれば書いたか甲斐がありました。
そういってもらえると嬉しいです!
ありがとうございました。パソコン凄く早くなり、買い直さなくてよくなりました!
感謝感謝です。
どもども!コメントありがとうございます!
励みになります!!!
検索でこちらを見つけました。
ともかく、立ち上がるのも、ネットでホームページが表示されるのも、何から何まで遅くてもうこのパソコンも廃棄かと思っていたのですが、ディスククリーンアップだけで一気に生き返ったように早く動くようになりました。ありがとうございました。